Vi ønsker at dere skal lære å bruke CAS fra Geogebra som en goto-kalkulator. Det betyr at dere MÅ trene på å bruke den i timene, på digitale innleveringer og på prøver. Det fine er at dette er en kalkulator som viser alt dere har regnet ut, og at dere derfor kan bruke skjermutklipp av programmet for å vise utregning.
Først; her er en video som viser hvordan du kan sette opp CAS som et eget program som du kan starte på maskinen din, uten å fyre opp Geogebra i tillegg:
CAS-manual
Enkle utregninger
Dersom du gjør enkle utregninger som du tar i hodet, så er det viktig at du kommuniserer hva du har gjort. Dette kan man fint gjøre i Word med formler, men man kan også benytte CAS til dette:
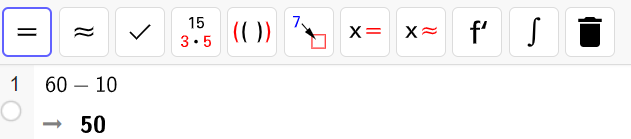
Noen ganger kan man få litt rare svar. Det er fordi “er-lik”-knappen alltid finner korrekt svar. Den oppgir gjerne svaret med brøk, med pi eller på andre måter. Dersom du ønsker å få et numerisk svar (et desimaltall), så kan man benytte seg av “omtrent-lik”-knappen:
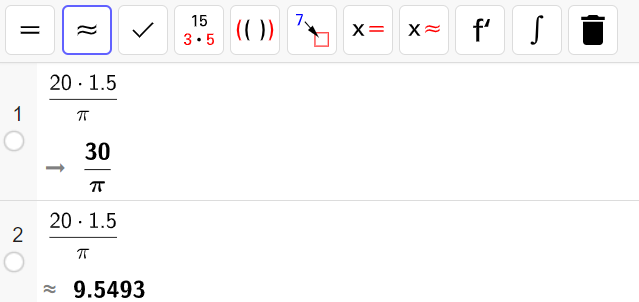
Vi kan også benytte oss av algebra i CAS. CAS står tross alt for “Computer Algebra System”. Dersom du trenger å sjekke svar, eller forenkle uttrykk, så kan dette gjøres i CAS. Se på dette:
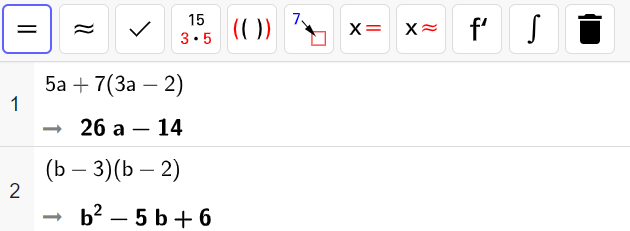
Bruk av formler
Vi kan benytte oss av formler direkte i CAS. Hvis vi tilordner verdier til variabler, så kan CAS regne ut svaret direkte. Se på dette:
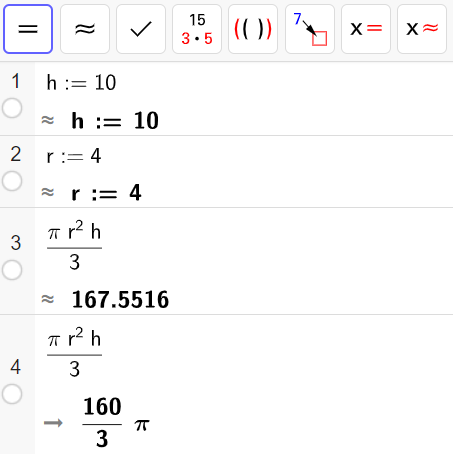
For å tilordne en verdi til en variabel som vi ønsker å benytte i senere utregninger, så gjøres dette med “h:=10”. Vi setter altså inn et kolon for å fortelle at fra nå av skal h ha verdien 10. Dette kan også benyttes i enklere uttrykk, men vær obs på at vi ikke kan benytte oss av variablene x og y til dette. X og Y benyttes grafisk i geogebra, og som likninger i CAS, og disse er derfor “fredet”. Dersom jeg prøver å tilordne verdier til disse, så vil CAS velge ut noen andre variabelnavn for meg:
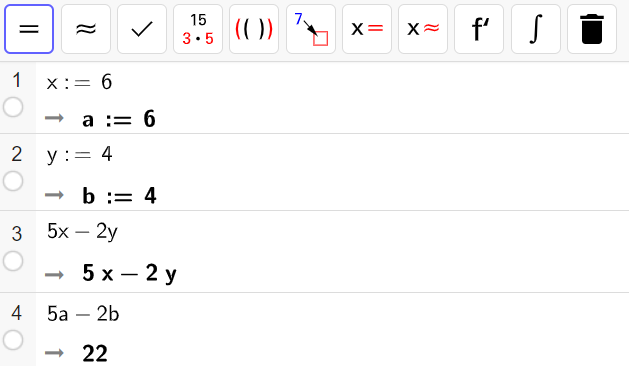
Spesielle symboler
Som du har sett over, så har jeg benyttet meg av pi som en konstant, og som blir skrevet inn med pi-tegnet. Dette er raskt å skrive inn med tastene Alt+P. Det finnes en hel rekke slike praktiske snarveier:
| Alt+P | pi |
| Alt+2 (eller 3, 4, 5 osv) | Potens |
| Alt+O | Gradetegn |
| Alt+R | Kvadratrot |
| Alt+U | Uendelig |
| # | Bruker forrige svar |
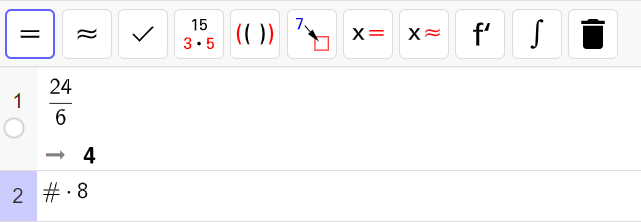
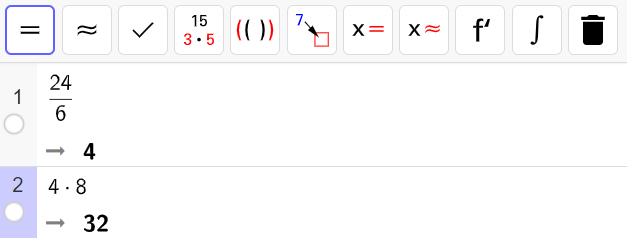
Dersom man ønsker å benytte seg av kvadratrot, så kan man bare trykke Alt+R. Deretter så skriver man uttrykket som skal stå under rot-tegnet. Det betyr at man kan legge inn mer enn et tall under rottegnet:
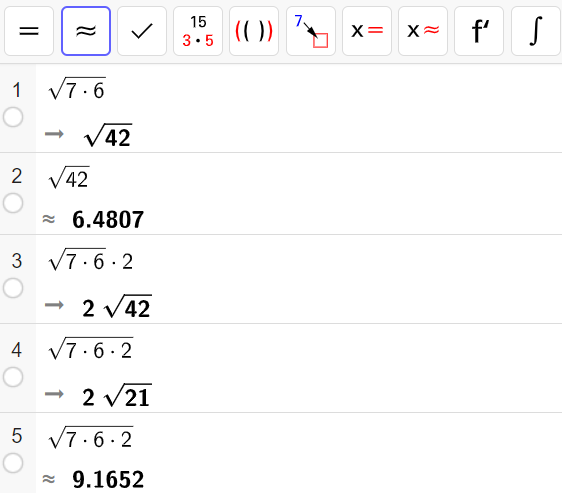
Prøv å legge inn denne formelen og finn svaret:
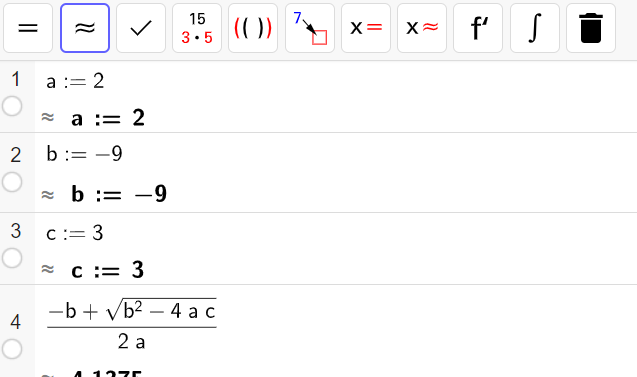
Faktorisering
CAS kan faktorisere både konstanter (tall) og algebraiske uttrykk. Se på dette:
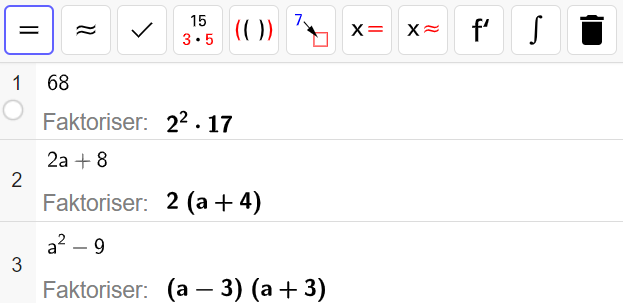
For å bruke funksjonen, så trenger du bare skrive inn verdien, og deretter trykke på knappen “Faktorisere”, nr 4 fra venstre.
Løse likninger
CAS kan benyttes til å løse likninger. Denne funksjonen er ganske rett frem, og det vanskeligste kan i mange tilfeller være å taste inn riktig likning. Dersom du ønsker å legge inn sammensatte tellere eller nevnere, kan det være lurt med utstrakt bruk av parenteser. Vi begynner litt enkelt, med denne likninger:
![]()
Vi taster inn likningen i CAS, og trykker på “X=”
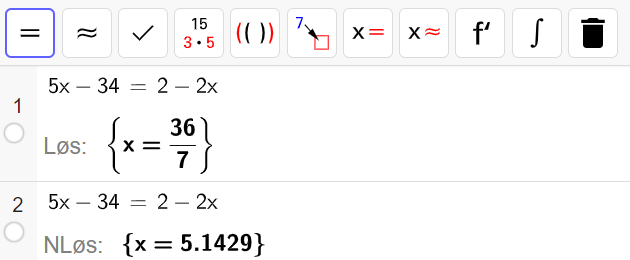
Ved hjelp av parenteser og skråstrek skal det være mulig å taste inn mer komplekse likninger. Vi prøver denne:
![]()
Igjen, vi taster inn likningen og trykker “Løs” og “Numerisk løs”:
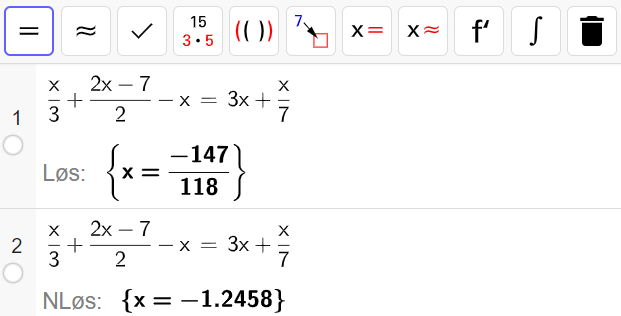
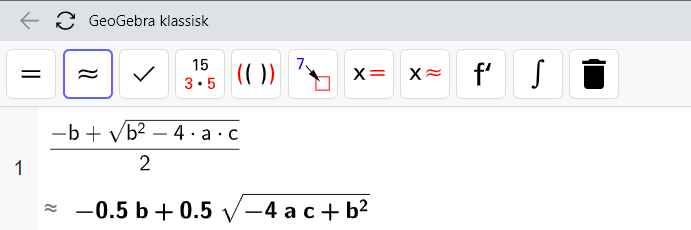
Recent Comments